- 3.2 本书使用的内部联机网络参数与通讯协议
- 3.2.1 联机参数与通讯协议
- 3.2.2 Windows 个人计算机网络设定范例
3.2 本书使用的内部联机网络参数与通讯协议
除非你已经具有相当熟练的 Linux 系统与服务器架设维护经验,否则不建议你使用上面图 3.1-4 所介绍的联机模式,对于初接触 Linux 服务器架设与维护的朋友来说,将你的联机模式设定成图 3.1-3 应该是个不错的选择,除了可以让你简单的就将服务器架设成功之外,也可以让你以 Linux 做为内部 LAN 的防火墙管理中心, 对于未来的学习成长方面较有帮助啊! ^_^
3.2.1 联机参数与通讯协议
为使你的服务器学习之旅较有连贯性,因此鸟哥将后续章节会使用到的区网环境以图 3.1-3为范本, 设计一个区网,包括相关的网络参数如下所示:
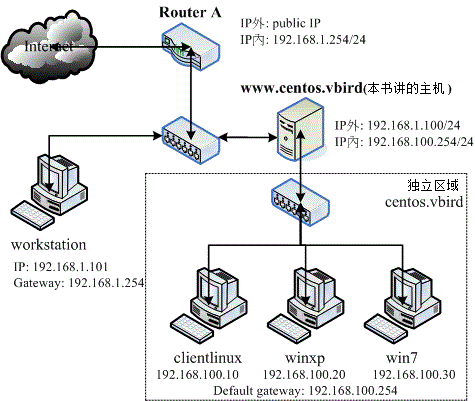 图 3.2-1、本书所使用的区网环境与参数设定
图 3.2-1、本书所使用的区网环境与参数设定
在上图的环境下,我们主要介绍的是 www.centos.vbird 那部 Linux 主机,该主机必须要具有 router 的能力,所以当然必须就要有两个接口,一个接口与 Internet 沟通,另一个接口则与内部的 LAN 沟通。那么为什么鸟哥说的是『两个网络接口』而不是『两张网络卡』呢?原因很简单, 因为一张网络卡可以设定多个 IP 啊!因此,在 Linux 当中一张网络卡可以具有一个以上的 IP 呢!由于一个 IP 即为一个网络接口,因此只要两个网络接口 (不论有几张网络卡) 即可进行 NAT (类似 IP 分享器功能) 的设定啦!所以自然一个网络卡即可啰!不过,鸟哥个人还是比较喜欢并且建议两张网络卡的啦, 将内外网络环境完整的分开,让你的内部网络效能较佳一点!
关于与 Internet 的联机方面,就如第二章谈到的,目前在台湾最常见的有 ADSL, Cable Modem, 学术网络的固定 IP 等, 这些联机的方式我们将在后续章节继续介绍的。至于内部的 LAN 我们则建议使用 Private IP 来设定喔! 鸟哥通常喜欢使用 192.168.1.0/24 及 192.168.100.0/24 这几个 Class C 的网域,没什么特殊原因,只是因为….我喜欢! ^_^ 在选定了 Private IP 的网段后,你必须要有『IP, Network, Netmask, Broadcast, Default gateway 以及 DNS 服务器的 IP』等等的设定值。 假设我 Linux 主机的对内 IP 为 192.168.100.254 ,则在图 3.2-1 内的 LAN 内的 PC 之网络相关设定参数则为:
- IP:设定为 192.168.100.1~192.168.100.253 ,但 IP 不可重复;
- Netmask:255.255.255.0
- Network:192.168.100.0、Broadcast:192.168.100.255
- Default Gateway:192.168.100.254 (路由器的 IP)
- DNS:暂时使用 168.95.1.1
Tips: 你能有如上图 3.2-1 这么多的计算机来测试你的服务器环境吗?当然不可能!那如何达成上述的功能呢?透过虚拟化技术啊! 鸟哥是以 virtualbox 这套软件来处理整个局域网络所有主机的安装与测试,主要虚拟出来的机器有 www.centos.vbird, clientlinux, winxp, win7 这四部,要注意的是,www.centos.vbird 有两张网卡,一张为对外联机的使用 bridge 模式, 一张与其他三部主机联机的请选择『intnet』,这样就能搞定你的区网环境与实验喔!
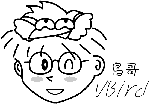
- 安装什么通讯协议
目前网络社会最通用的通讯协议就是 TCP/IP 了!因此你如果要连上 Internet ,你的系统就得要支持 TCP/IP 才行。 但在局域网络内部时,事实上还可以透过简单的通讯协议来达到数据传输的目的,例如 NetBEUI 就是一个常见的简易通讯协议。
在 Linux 系统当中,只要将网络参数设定妥当,那么 TCP/IP 就已经被启用了,所以你不需要额外的再安装其他的通讯协议。不过,如果你需要将你的 Linux 系统中的硬盘空间分享给同网域的 Windows PC 时,那么就需要额外的加装 SAMBA 这个服务器软件才行。相关的 SAMBA 数据我们会在后面的章节提及。反正不管怎么说,目前 Internet 就是经由 TCP/IP 来进行连接的,而 Linux 本身就支持了 TCP/IP ,所以不需要额外的安装有的没的说!
至于在 Windows 部分就比较麻烦一点,因为在较大型的企业当中,还需要额外的考虑到 Windows Server 所提供的服务,那么在 Windows Clients 端就得要相应的启动某些通讯协议才行。一般来说,在 Windows Client 系统里面,最常见的两个通讯协议就是 TCP/IP 以及 NetBEUI 这两个通讯协议了。如果你只想让 Windows 与 Linux 能够藉由网络上的芳邻互通有无,那么启动 TCP/IP 也就够了 ( 因为 SAMBA 是藉由 NetBIOS over TCP/IP 来达成数据传输的 ) ,不过,也可以同时启动 NetBEUI 这个通讯协议就是了。
3.2.2 Windows 个人计算机网络设定范例
我们这本书谈论的是以 Linux 主机提供的服务器为主,所以关于 LAN 里面的 Windows 我都将他假设为 Client,并且不提供网络服务,所以都先以固定的 Private IP 来设定 Windows 操作系统,如果你的 LAN 有其他的考虑,那么底下的设定就看看就好。
我们在 Windows 系统上所需要的网络参数除了 IP, netmask, DNS 之外,还需要『工作组, workgroup』与 『计算机名称, Netbios name』等等的设定,此外,我们也可以加上 LAN 里面很常见的 NetBIOS (NetBEUI) 这个通讯协议吶。因此,除非你确定你的网域内还有其他的工作站, 否则『请只要安装 TCP/IP 以及 NetBEUI 这两个协议就好了!』 安装太多反而会有问题呢!底下我们假设你的网络卡都安装好了,并以图 3.2-1 里面那部内部区网的 winxp 主机为例来介绍:
与网络有关的设定参数:
- IP: 192.168.100.20
- Netmask: 255.255.255.0
- DNS: 168.95.1.1
- Gateway: 192.168.100.254
- 工作组: vbirdhouse
- 计算机名称: winxp
详细的设定流程:
- 先到『开始』==> 『设定』==> 『控制台』==> 『网络联机』==> 选择『区域联机』该项后,会出现如下图示:
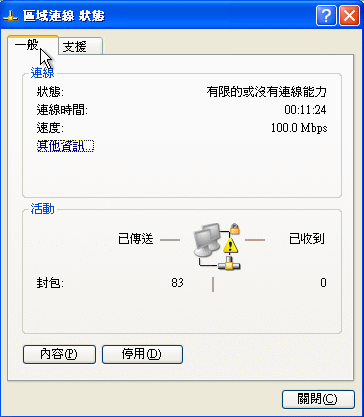 图 3.2-2、区域联机状态
图 3.2-2、区域联机状态
2. 上面画面当中选择『内容』进入如下的设定画面中:图 3.2-3、区域联机内容3. 接下来,在上图中选择『联机后,将图标显示在通知区域内』, 并且双击『Internet Protocol (TCP/IP)』项目,就会出现下图。 在下图中填上我们需要的各项 IP 参数,然后再按下确定就设定好啰!图 3.2-4、区域联机 TCP/IP 设定内容4. 再来需要编辑你的网络识别喔!选择『开始』==> 『控制台』==> 双击『系统』之后出现的图标,再按下『变更』来修改工作组与计算机名称! 输入正确之后,只要重新启动,那么就可以使用局域网络啰!图 3.2-5、区域联机计算机名称与工作组设定内容
基本上, Windows 的网络参数设定是相当的简单的!鸟哥这里仅介绍修改 IP 与相关网络参数的方式而已。 未来如果还需要搭配 DHCP 主机、NAT 主机等等服务器的设定时,会再次的提醒用户 Windows 的设定信息喔!尤其是 SAMBA 主机的设定中, Windows 的网络识别就显的相当的重要呢!
2002/07/22:初次完成了局域网络架设的基本架构2003/08/17:将整个文章重新修订,移除一些已经在 网络基础 里面谈过的内容,并且新增了表头的说明。2003/08/20:加入课后练习了。2003/09/19:加入参考用解答咯!2005/05/05:将原本介绍并行线与跳线的 N-Way 错误,订正为 auto MDI/MDI-x2006/07/13:将旧的文章移动到 此处。2006/07/14:加入 Linux distribution 的说明,并且重新校稿更新内容,如布线部分。2006/07/15:取消 Windows 2000, 98。2010/08/16:将原本旧的基于 CentOS 4.x 的版本移动于此处2010/08/20:由于很多数据与前一章有重复,有些数据太过老旧,所以重新编辑过此文章。2011/07/15:将原本的基于 CentOS 5.x 的文章移动到此处2011/07/15:最重要的是加入图 3.2-1 了!那与服务器篇后续所有的章节都有相关性喔!
原文: https://wizardforcel.gitbooks.io/vbird-linux-server-3e/content/17.html
