- 20.3 Apache 伺服器的進階設定
- 20.3.1 啟動用戶的個人網站 (權限是重點)
- 20.3.2 啟動某個目錄的 CGI (perl) 程式執行權限
- 20.3.3 找不到網頁時的顯示訊息通知
- 20.3.4 瀏覽權限的設定動作 (order, limit)
- 20.3.5 伺服器狀態說明網頁
- 20.3.6 .htaccess 與認證網頁設定
- 20.3.7 虛擬主機的設定 (重要!)
20.3 Apache 伺服器的進階設定
事實上,剛剛上頭的基本設定已經很足夠朋友們架設 WWW 伺服器所需了!不過,還有很多可以玩玩的地方, 例如個人用戶首頁、虛擬主機以及認證保護的網頁等等。底下我們分別來談一談囉!
20.3.1 啟動用戶的個人網站 (權限是重點)
每一部 WWW 伺服器都有一個首頁,但是如果每個個人用戶都想要有可以自己完全控管的首頁時,那該如何設計?呵呵!Apache 早就幫我們想到了!不過新版的設定檔內常常是預設將這個功能取消的,所以你必需要自行修訂呢!
[root@www ~]# vim /etc/httpd/conf/httpd.conf# 找到如下的設定項目,大約在 366 行左右:<IfModule mod_userdir.c>UserDir disable#UserDir public_html</IfModule># 將他改成如下的情況喔!<IfModule mod_userdir.c>#UserDir disableUserDir www</IfModule># 重新啟動一下先![root@www ~]# /etc/init.d/httpd restart
這只是個範例,Apache 預設的個人首頁是放置在家目錄下的 ~/public_html/ 目錄下!假如你的系統有個帳號叫做 student, 那麼預設的屬於 student 的個人首頁就會放置在 /home/student/public_html/ 底下。不過,這個 public_html 實在很討厭, 看起來跟網頁沒有什麼特殊關連性,因此鳥哥都會將這個目錄改為 www,所以 student 的個人首頁就會是在 /home/student/www/ 目錄下,比較好記憶。
例題:如何讓未來所有『新增』的使用者預設家目錄下都有個 www 的目錄?答:因為新增使用者時所參考的家目錄在 /etc/skel 目錄內,所以你可以直接 mkdir /etc/skel/www 即可。 若想要讓用戶直接擁有一個簡易的首頁,還能夠使用 echo "My homepage" > /etc/skel/www/index.html 呢!
- 個人首頁的 URL 以及目錄的權限、SELinux 設定
現在假設我們要讓已經存在系統中的 student 這個帳號具有個人首頁,那就得要手動去建置所需要的目錄與檔案才行。 現在請登入 student,並用該帳號建置底下的相關資訊:
[student@www ~]$ mkdir www[student@www ~]$ chmod 755 www <==針對 www 目錄開放權限[student@www ~]$ chmod 711 ~ <==不要忘了家目錄也要改![student@www ~]$ cd www[student@www www]$ echo "Test your home" >> index.html
由於 CentOS 預設的使用者家目錄權限是 drwx——— ,這個權限將無法讓 Apache 的程序瀏覽啊!所以你至少要讓你的家目錄權限成為 drwx—x—x 才行!這個很重要啊! 那麼未來只要你在瀏覽器的網址列這樣輸入:
- http://你的主機名稱/~student/
『理論上』就能夠看到你的個人首頁了。不過,可惜的是,我們的 SELinux 並沒有放行個人首頁!所以,此時你會發現瀏覽器出現 『You don't have permission』的訊息!趕緊看一下你的 /var/log/messages,裡面應該會教你進行這項工作:
[root@www ~]# setsebool -P httpd_enable_homedirs=1[root@www ~]# restorecon -Rv /home/# 第一個指令在放行個人首頁規則,第二個指令在處理安全類型!
就可以看到你的使用者個人網頁囉!之後讓使用者自己去設計他的網站吧!現在你知道那個毛毛蟲 (~) 在 URL 上面的意義了吧? ^_^!不過,多這個毛毛蟲就很討厭~我可不可以將使用者的個人網站設定成為:
- http://你的主機名稱/student/
是可以啦!最簡單的方法是這樣的:
[root@www ~]# cd /var/www/html[root@www html]# ln -s /home/student/www student
由於我們首頁的『 Options 』內有 FollowSymLinks 這個參數的原因,所以可以直接使用連結檔即可。 另外我們也可以使用 Apache 提供的別名功能 (Alias),例如這樣做:
[root@www ~]# vim /etc/httpd/conf/httpd.conf# 找個不與人家設定值有干擾的地方加入這個設定項目:Alias /student/ "/home/student/www/"<Directory "/home/student/www">Options FollowSymLinksAllowOverride NoneOrder allow,denyAllow from all</Directory>[root@www ~]# /etc/init.d/httpd restart
不過,如果你使用這個方法的話得要特別注意,在 httpd.conf 內的 Alias 後面接的目錄,需要加上目錄符號 (/) 在結尾處, 同時,網址列必須要輸入 http://IP/student/ !亦即是結尾也必須要加上斜線才行!否則會顯示找不到該 URL 喔!
20.3.2 啟動某個目錄的 CGI (perl) 程式執行權限
在前幾個小節裡面我們有談到,如果你想要 Apache 可以執行 perl 之類的網頁程式時, 你就得需要安裝一些額外的模組才行。其中 mod_perl 與 mod_python 這兩個軟體建議你最好安裝一下啦!然後我們也提到想要執行 CGI 程式就得到 /var/www/cgi-bin/ 目錄下去執行。如果你想要在其他目錄底下執行 CGI 程式是否可以?當然行啊!
- 利用新目錄下的 Options 參數設定:
假設想要執行 CGI 的程式附檔名為 .cgi 或 .pl ,且放置的目錄在 /var/www/html/cgi/ 時,你可以這樣做:
[root@www ~]# yum install mod_python mod_perl[root@www ~]# vim /etc/httpd/conf/httpd.conf# 找到底下這一行,大約在 797 行左右啦:#AddHandler cgi-script .cgi# 將他改成底下的模樣,讓附檔名為 .pl 的檔案也能執行喔!AddHandler cgi-script .cgi .pl# 然後加入底下這幾行來決定開放某個目錄的 CGI 執行權限。<Directory "/var/www/html/cgi">Options +ExecCGIAllowOverride NoneOrder allow,denyAllow from all</Directory>[root@www ~]# /etc/init.d/httpd restart
接下來只要讓你的 CGI 程式具有 x 權限,那麼他就可以執行啦!舉例來說,你的檔案在 /var/www/html/cgi/helloworld.pl 的話,那麼:
[root@www ~]# mkdir /var/www/html/cgi[root@www ~]# vim /var/www/html/cgi/helloworld.pl#!/usr/bin/perlprint "Content-type: text/html\r\n\r\n";print "Hello, World.";[root@www ~]# chmod a+x /var/www/html/cgi/helloworld.pl
然後在網址列輸入:『http://主機名稱或 IP/cgi/helloworld.pl』即可執行該檔案並將結果顯示在螢幕上面囉!
- 使用 ScriptAlias 的功能:
你可以直接利用檔名的別名來處理即可!更簡單呢。我們現在假設所有在 /var/www/perl/ 目錄下的檔案都可以是 perl 所撰寫的程式碼,那麼我們可以這樣做:
[root@www ~]# vim /etc/httpd/conf/httpd.conf# 同樣的你要先確認這一行是存在的!AddHandler cgi-script .cgi .pl# 然後加入底下這幾行來決定開放某個目錄的 CGI 執行權限。ScriptAlias /perl/ "/var/www/perl/"[root@www ~]# /etc/init.d/httpd restart[root@www ~]# mkdir /var/www/perl[root@www ~]# cp -a /var/www/html/cgi/helloworld.pl /var/www/perl
現在,請在網址列輸入:『http://IP/perl/helloworld.pl』,就能夠看到剛剛的資料了!這個方法比較棒啦!因為該目錄不需要在 Apache 首頁底下也可以成功的啦!這兩個方法你可以隨意取一個來處理即可!不需要兩個都進行啦!
20.3.3 找不到網頁時的顯示訊息通知
如果你的 /var/www/html/cgi 目錄底下沒有任何首頁檔案 (index.???) 時,那當使用者在網址列輸入『 http://your.hostname/cgi 』,請問結果會顯示出什麼呢?可能有兩個:
- 如果你的 Options 裡面有設定 Indexes 的話,那麼該目錄下的所有檔案都會被列出來,提供類似 FTP 的連結頁面。
- 如果沒有指定 Indexes 的話,那麼錯誤訊息通知就會被顯示出來。
事實上 CentOS 所提供的 Apache 已經規範好一些簡單的錯誤資料網頁了,你可以到 /var/www/error/ 目錄下瞧瞧就曉得。不過該目錄下的檔案並沒有中文訊息,所以…真要命!至於 Apache 的錯誤訊息設定在這裡:
[root@www ~]# vim /etc/httpd/conf/httpd.conf# 大約在 875 行左右,預設就是註解掉的!# ErrorDocument 403 /error/HTTP_FORBIDDEN.html.var# ErrorDocument 404 /error/HTTP_NOT_FOUND.html.var# ErrorDocument 405 /error/HTTP_METHOD_NOT_ALLOWED.html.var# ErrorDocument 408 /error/HTTP_REQUEST_TIME_OUT.html.var....(後面省略)....
雖然 Apache 預設有提供一些額外的資料給我們使用,不過,鳥哥不是很喜歡那樣的畫面啦!反而比較喜歡像是 Yahoo 或是其他大型的網站所提供的資訊頁面,可以提供給用戶一些有效的連結,這樣會比較方便用戶連結到我們的網站啊! 此時我們可以這樣做:
[root@www ~]# vim /etc/httpd/conf/httpd.conf# 找到底下這一段,大約在 836 行左右,看看這些簡單的範例先:#ErrorDocument 500 "The server made a boo boo."ErrorDocument 404 /missing.html <==將註解拿掉吧!#ErrorDocument 404 "/cgi-bin/missing_handler.pl"#ErrorDocument 402 http://www.example.com/subscription_info.html[root@www ~]# /etc/init.d/httpd restart
上面那個檔案 /missing.html 必需要放置在你的首頁目錄下,亦即是 /var/www/html/missing.html 啦! 要提醒你的是:『你的所有設定檔當中 (包括 /etc/httpd/conf.d/*.conf) 只能存在一個 ErrorDocument 404 … 的設定值,否則將以較晚出現的設定為主』。 所以你得先搜尋一下,尤其是很多 Linux 版本的 Apache 並沒有將預設的錯誤訊息註解呢。至於那個 404 是啥意思?他的意義是這樣的:
- 100-199:一些基本的訊息
- 200-299:用戶端的要求已成功的達成
- 300-399:Client 的需求需要其他額外的動作,例如 redirected 等等
- 400-499:Client 的要求沒有辦法完成(例如找不到網頁)
- 500-599:主機的設定錯誤問題
好了,接下來讓我們編輯一下那個 missing.html 的檔案內容吧! ^_^
[root@www ~]# vim /var/www/html/missing.html<html><head><meta http-equiv="Content-Type" content="text/html; charset=utf8"><title>錯誤訊息通知</title><head><body>您輸入的網頁找不到!<br /><hr />親愛的網友,你所輸入的網址並不存在我們的伺服器當中,有可能是因為該網頁已經被管理原刪除,或者是你輸入了錯誤的網址。請再次查明後在填入網址囉!或按<a href="/">這裡</a>回到首頁。感謝你常常來玩! ^_^<br /><hr />若有任何問題,歡迎聯絡管理員<ahref="mailto:vbird@www.centos.vbird">vbird@www.centos.vbird</a>。</body></html>
現在你如果在網址列隨便輸入一個伺服器上不存在的網址,就會出現如下的畫面囉:
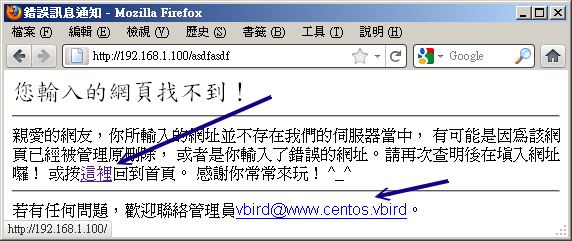 圖 20.3-1、找不到網頁時的錯誤通報訊息
圖 20.3-1、找不到網頁時的錯誤通報訊息
當然啦,你可以自行設定出符合你網頁風格的資料啦!例如鳥哥的網站上面就列出一些基本的連結, 幫助網友們可以順利的取得他們想要的資料啊!這也是很重要的功能呢!^_^
20.3.4 瀏覽權限的設定動作 (order, limit)
你該如何限制用戶端對你的 WWW 連線呢?你會說,那就利用 iptables 這個防火牆嘛!那有什麼難的?問題是, 如果同一個 IP 來源,他某些網頁可以瀏覽,但某些網頁不能瀏覽時,該如何設定?iptables 僅能一口氣開放或整個拒絕, 無法針對 WWW 的內容來部分放行。那該如何處理?就透過 apache 內建的 order 項目來處置即可。 先來回憶一下 order 搭配 allow, deny 的相關限制:
- Order deny,allow:以 deny 優先處理,但沒有寫入規則的則預設為 allow。常用於:拒絕所有,開放特定的條件;
- Order allow,deny:以 allow 為優先處理,但沒有寫入規則的則預設為 deny。常用於:開放所有,拒絕特定的條件。
- 如果 allow 與 deny 的規則當中有重複的,則以預設的情況 (Order 的規範) 為主。
舉例來說,如果我們的首頁目錄想要讓 192.168.1.101 及政府部門無法連線,其他的則可以連線, 由上面的說明你可以知道這是『開放所有,拒絕特定』的條件,所以你可以這樣做設定:
[root@www ~]# vim /etc/httpd/conf/httpd.conf<Directory "/var/www/html">Options FollowSymLinksAllowOverride NoneOrder allow,denyAllow from allDeny from 192.168.1.101 <==約在 344 行新增底下兩行!Deny from .gov.tw</Directory>[root@www ~]# /etc/init.d/httpd restart
注意一下,因為 Order 是『 allow,deny 』,所以所有規則當中屬於 allow 的都會被優先提到最上方, 為了避免這個設計上的困擾,所以建議你直接將 allow 的規則寫在最上方。 而由於規則當中 192.168.1.101 隸屬於 all 當中 (all 代表所有的嘛!),因此這個設定項目則為預設值, 亦即為 deny 啦!那個 .gov.tw 的設定項目也一樣。如果是底下的模樣:
[root@www ~]# vim /etc/httpd/conf/httpd.conf# 底下可是個錯誤的示範,請仔細看下個段落的詳細說明喔!<Directory "/var/www/html">Options FollowSymLinksAllowOverride NoneOrder deny,allowDeny from 192.168.1.101Deny from .gov.twAllow from all</Directory>
雖然 deny 會先挪到上方來處理,不過因為 192.168.1.101 是在 all 的範圍內,所以發生重複, 因此這個設定值將會以預設的 allow 為主,因此就無法限制住這個 192.168.1.101 的存取啦! 這邊很容易搞錯的吶!鳥哥也是常常搞到頭昏腦脹的~
例題:如果有個應該要保護的內部目錄,假設在 /var/www/html/lan/ , 我僅要讓 192.168.1.0/24 這個網域可以瀏覽的話,那麼你應該要如何設定的好?答:這個案例當中有點像是『拒絕所有連線,僅接受特定連線』的樣子,因此可以使用 deny,allow 那個情況, 所以你可以這樣做:
<Directory "/var/www/html/lan">Options FollowSymLinksAllowOverride NoneOrder deny,allowdeny from allallow from 192.168.1.0/24</Directory>
事實上,如果想要讓某個網域或者是 IP 無法瀏覽的話,最好還是利用 iptables 來處理比較妥當。 不過如果僅是某些重要目錄不想讓人家來查閱的話,那麼這個 allow, deny 與 order 的設定資料可就很值得參考了。
而除了這個 order 設定值之外,我們還有個限制用戶端能進行的動作的設定喔! 那就是 Limit 這個設定啦!舉例來說,如果我們想要讓使用者在 /var/www/html/lan 這個目錄下僅能進行最陽春的 GET, POST, OPTIONS 的功能,除了這幾個之外的其他功能通通不允許, 那麼你可以這樣做:
[root@www ~]# vim /etc/httpd/conf/httpd.conf<Directory "/var/www/html/lan">AllowOverride noneOptions FllowSymLinks# 先允許能夠進行 GET, POST 與 OPTIONS 啦!<Limit GET POST OPTIONS>Order allow,denyAllow from all</Limit># 再規定除了這三個動作之外,其他的動作通通不允許啦!<LimitExcept GET POST OPTIONS>Order deny,allowDeny from all</LimitExcept></Directory>
透過 Limit 與 LimitExcept 就能夠處理用戶端能夠進行的動作啦!也就有辦法針對你的資料進行細部保護囉。 不過這些保護真的很細部,一般小網站大致上用不到 Limit 這個玩意兒說。
20.3.5 伺服器狀態說明網頁
既然已經安裝好了 WWW 伺服器,除了提供服務之外,重要的是要如何維護囉!嘿嘿! 那麼是否一定要額外安裝其他的軟體才能知道目前的主機狀態呢?當然不需要啦!我們可以透過 Apache 提供的特別功能來查詢主機目前的狀態!那就是 mod_status 這個模組囉! 這個模組預設是關閉的,你必須要修改設定檔來啟動他才行。
[root@www ~]# vim /etc/httpd/conf/httpd.conf# 先確定底下這幾個項目真的有存在才行!LoadModule status_module modules/mod_status.so <==大約在 178 行,就是模組的載入ExtendedStatus On <==大約在 228 行,你可以將他打開,資訊會比較多!# 底下的資料則大約在 924 行左右,你可以將他修改成為這樣:<Location /server-status>SetHandler server-statusOrder deny,allowDeny from allAllow from 192.168.1.0/24Allow from 127.0.0.1</Location>[root@www ~]# /etc/init.d/httpd restart
接下來你只要在你的網址列輸入主機名稱後面加上 http://hostname/server-status 即可發現如下的模樣:
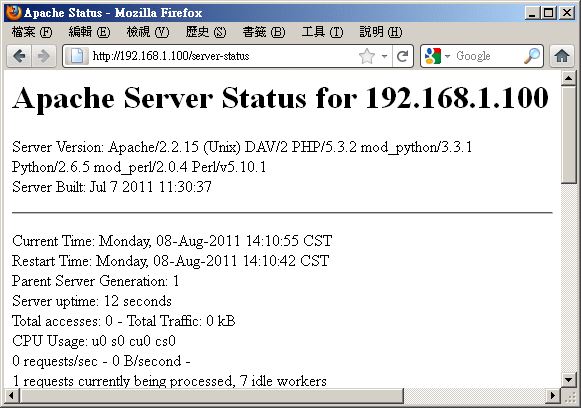 圖 20.3-2、伺服器目前的狀況回報網頁
圖 20.3-2、伺服器目前的狀況回報網頁
輸出的結果包括目前的時間以及 Apache 重新啟動的時間,還有目前已經啟動的程序等等, 還有網頁最下方會顯示每個程序的用戶端與伺服器端的連線狀態。雖然顯示的狀況挺陽春,不過該有的也都有了, 可以讓你約略瞭解一下伺服器的狀況囉。要注意喔,可查閱者 (allow from 的參數) 還是需要限制的比較嚴格一點啦!
20.3.6 .htaccess 與認證網頁設定
對於保護 Apache 本身的資料方面,除了上述的 Order 以及 Limit 之外,還有什麼方式呢? 因為 Order 與 Limit 主要是針對 IP 網域或者是主機名稱來管理,那如果我們用戶端是使用撥接方式取得 IP, 那麼 IP 會一直變動的,如此一來那個保護的目錄使用者也就不能在任何地方進入了,會造成一些困擾。
此時如果能夠使用密碼保護的方式,讓使用者可以輸入帳號/密碼即可取得瀏覽的權限的話,那用戶端就不用受到那個 order 的 Allow, deny 的限制啦!真好~呵呵!Apache 確實剛好有提供一個簡單的認證功能, 讓我們可以輕鬆愉快的就設定好密碼保護的網頁呢!
Tips: 什麼是受保護的資料呢?舉例來說,學校老師們可能會提供一些教學教材或者是習題給同學, 這些資料不想給所有人取得,那麼就可以將這些資料放在特定的受保護的目錄中。還有例如某些重要的 Apache 伺服器分析的資料 (本章後面提及的一些分析工具),這些資料建置的方法需要啟用 CGI 程式, 而 CGI 程式的執行是有風險的,而且那些分析所得的資料也很重要。此時,該程式與輸出結果就需要放在受保護的目錄啦!
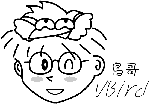
那麼那個認證網頁如何搞定?簡單的說,他要這樣處理:
建立受保護的目錄:既然我們是『按了某個連結進入某個目錄之後,才會出現對話視窗』, 那麼首先當然就是要有那個設定為認證網頁的『目錄』囉!請注意,是要目錄才行喔!
設定 Apache 所需參數:然後,在對話視窗中,既然我們需要輸入帳號與密碼, 那麼自然就需要密碼檔囉!另外,雖然 Apache 有支援 LDAP 及 MySQL 等等的認證機制,不過我們這裡並不討論其他的認證機制, 完全使用 Apache 的預設功能而已,所以,底下我們會使用基本 (Basic) 的認證模式喔!
建立密碼檔案:處理完基本的設定後,再來則是建立登入時所需要的帳號與密碼!
最後,重新啟動 Apache 就 OK 啦!
其中,第二個步驟會比較有趣,我們說過,任何的設定資料都可以直接寫到 httpd.conf 這個設定檔當中, 所以設定保護目錄的參數資料確實可以寫入 httpd.conf 當中。不過,想一想,如果你的 Apache 伺服器有 30 個使用者具有個人首頁,然後他們都需要製作保護目錄,那個 httpd.conf 只有身為 root 的你才能夠修改, 更可怕的是『每次改完都需要重新啟動 Apache』~請問,你的時間精力是否會受到『很嚴厲的考驗?』
所以啦,如果我們能夠透過外部的檔案來取代設定 httpd.conf 內的參數,那麼是否會比較好? 而且最好能夠該檔案設定即生效,不需要重新啟動 Apache 的話,那就更好啦!因為如此一來, 你就可以交給使用者自行管理他們的認證網頁囉!呵呵~透過 httpd.conf 內的 AllowOverride 參數,配合 .htaccess 這個檔案的設定就 OK 搞定!這個設定項目與設定檔 httpd.conf 的關係可以這樣看:
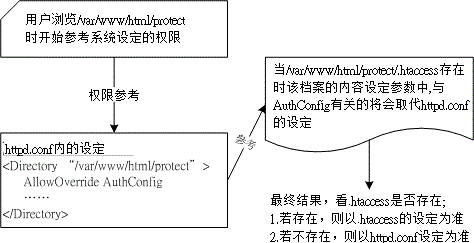 圖 20.3-3、.htaccess 與主要設定檔 httpd.conf 的相關性
圖 20.3-3、.htaccess 與主要設定檔 httpd.conf 的相關性
也就是說:
主設定檔 httpd.conf 的修訂:你必需要在 httpd.conf 這個主設定檔當中先以 AllowOverride 指定某個目錄下的 .htaccess 能夠進行取代的參數為何?一般有 AuthConfig, Options 等等,考慮到系統資料的安全,建議提供 AuthConfig 的項目就好了。設定完畢後請重新啟動 Apache。
.htaccess 放置的目錄:在受保護的目錄底下務必要存在 .htaccess 這個檔案,透過這個檔案即可修改 httpd.conf 內的設定啊!
.htaccess 的修改:.htaccess 設定完『立刻生效』,不需要重新啟動 Apache,因為該檔案的內容是『當有用戶端瀏覽到該目錄時,該檔案才會被使用來取代原有的設定。
既然 .htaccess 的用途比較廣,所以底下我們不介紹 httpd.conf 的認證參數了,請你自行測試即可。底下主要以 .htaccess 檔案的設定為主喔!趕緊來看看吧!
- 建立保護目錄的資料
假設我要將受保護的資料放置到 /var/www/html/protect 當中,記得,這個目錄要讓 Apache 可以瀏覽到才行。 所以你可以立刻將一些重要的資料給他搬移到這裡來。我們先這樣測試一下吧!建立個簡單的測試網頁即可。
- 建立保護目錄的資料
[root@www ~]# mkdir /var/www/html/protect[root@www ~]# vim /var/www/html/protect/index.html<html><head><title>這是個測試網頁啊!</title></head><body>看到這個畫面了嗎?如果看到的話,表示你可以順利進入本受保護網頁啦!</body></html>
- 2.1 以 root 的身份處理 httpd.conf 的設定資料
這個動作僅有 root 能作啦!你要開始編輯 httpd.conf ,讓受保護的那個目錄可以使用 .htaccess 啊!
[root@www ~]# vim /etc/httpd/conf/httpd.conf# 確定底下這幾行是存在的,約在 400 行左右!AccessFileName .htaccess<Files ~ "^\.ht">Order allow,denyDeny from allSatisfy All</Files># 在某個不受影響的地方加入這一段:<Directory "/var/www/html/protect">AllowOverride AuthConfigOrder allow,denyAllow from all</Directory>[root@www ~]# /etc/init.d/httpd restart <==重新啟動,不要忘記了!
這樣就設定妥當了,很簡單吧!再接下來要準備 .htaccess 的建立了。
- 2.2 建立保護目錄下的 .htaccess 檔案:只要有權限建立者即可進行
要注意,這個檔案是在保護目錄底下喔!不要放錯地方啦!所以你要這樣做:
[root@www ~]# cd /var/www/html/protect[root@www protect]# vim .htaccess# 只要加入底下這幾行即可AuthName "Protect test by .htaccess"Authtype BasicAuthUserFile /var/www/apache.passwdrequire user test
這些參數的意義是這樣的:
- AuthName:在要你輸入帳號與密碼的對話視窗中,出現的『提示字元』
- AuthType:認證的類型,我們這裡僅列出 Apache 預設的類型,亦即是『basic』的啦
- AuthUserFile:這個保護目錄所使用的帳號密碼設定檔。 也就是說,這個檔案是隨便你設定的,當然啦,所以使用者當然可以自行設定帳號與密碼囉。 檔案內的帳號不限在 /etc/passwd 出現的使用者!另外,這個檔案不要放置在 Apache 可以瀏覽的目錄內,所以我將他放置在首頁之外!避免被不小心竊取。
require:後面接可以使用的帳號。假如 /var/www/apache.passwd 內有三個帳號, 分別是 test, test1, test2 ,那我這裡只寫了 test ,因此 test1, test2 將無法登入此目錄。 如果要讓該密碼檔內的使用者都能夠登入,就改成『require valid-user』即可啊!
設定好就立刻生效了,不需要重新啟動任何東西啊!- 建立密碼檔案 htpasswd (只要有權限即可執行)
Apache 預設讀取的帳號/密碼設定資料是由 htpasswd 所建立的,這個指令的語法是這樣的:
- 建立密碼檔案 htpasswd (只要有權限即可執行)
[root@www ~]# htpasswd [-cmdD] 密碼檔檔名 使用者帳號選項與參數:-c :建立後面的密碼檔案。如果該檔案已經存在,則原本的資料會被刪除!所以如果只是要新增使用者(檔案已存在時),不必加上 -c 的參數!-m :不使用預設的 CRYPT 加密,改用 MD5 方式加密密碼!-d :使用更複雜的 SHA 方式來加密!-D :刪除掉後面接的那個使用者帳號!# 1\. 建立 apache.passwd ,帳號為 test[root@www ~]# htpasswd -c /var/www/apache.passwd testNew password: <==這裡輸入一次密碼,注意,螢幕不會有任何訊息。Re-type new password: <==這裡再輸入一次Adding password for user test[root@www ~]# cat /var/www/apache.passwdtest:FIquw/..iS4yo <==你瞧瞧!已經建立一個新使用者!# 2\. 在已存在的 apache.passwd 內增加 test1 這個帳號:[root@www ~]# htpasswd /var/www/apache.passwd test1
再次強調,這個檔案檔名需要與 .htaccess 內的 AuthUserFile 相同,且不要放在瀏覽器可以瀏覽到的目錄! 這樣就算設定完畢啦!你可以使用瀏覽器在網址列輸入:『http://your.hostname/protect』試看看,結果會如何? 會像底下這個樣子:
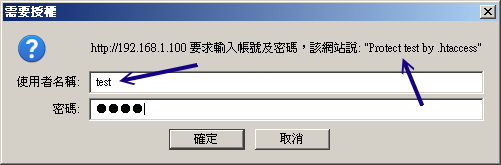 圖 20.3-4、瀏覽到受保護的目錄時,瀏覽器出現的提示視窗示意圖
圖 20.3-4、瀏覽到受保護的目錄時,瀏覽器出現的提示視窗示意圖
如果你曾經瀏覽過這個目錄了,當時可能尚未製作保護的檔案,或者是檔案設計錯誤,導致你曾經可以瀏覽該網頁, 則該網頁會被你的瀏覽器快取 (cache) 起來,所以可登入的畫面會一再地出現而不會跑出需要認證的對話視窗。此時你應該要:
- 務必將全部的瀏覽器都關閉,再重新啟動瀏覽器。因為你成功的登入該目錄後,該次登入的資訊會快取在這次的連線上喔!
- 可以將瀏覽器上頭的『reload (重新讀取)』按下去,讓瀏覽器重新讀取一次;否則快取不會更新。
- 可以將瀏覽器的快取資料全部清除,關閉瀏覽器後再重新啟動瀏覽器看看。
如果還是一直出問題,那就只好前往登錄檔 (/var/log/httpd/errorlog) 察看錯誤資訊囉。 常見的錯誤只是打錯字啦!@@
20.3.7 虛擬主機的設定 (重要!)
接下來我們要談的是『主機代管』…瞎密?不是啦~是一個稱為虛擬主機的東西啦~這東西很有用喔!他可以讓你的一部 Apache 看起來像有多個『主站首頁』的感覺啦!
什麼是虛擬主機 (Virtual Host)
所謂的虛擬主機,基本上就是『讓你的一部伺服器上面,有好多個 "主網頁" 存在,也就是說,硬體實際上只有一部主機,但是由網站網址上來看,則似乎有多部主機存在的樣子!』。 舉個例子來說好了,鳥哥提供的網站主要有主要學習網站以及新手討論區,分別在底下的連結:主網站:http://linux.vbird.org
討論區:http://phorum.vbird.org
這兩個連結你給他點下去,會發現其實是不同的資料內容,不過,如果你用 dig 之類的軟體來查驗 IP 的話,會發現這兩個網址都指向同一個 IP ㄟ!怎麼會這樣?沒錯啊!這就是虛擬主機的主要功能!他可以讓你的多個主機名稱對應到不同的主網頁目錄 (DocumentRoot 參數), 所以看起來會像有多部實際主機的模樣啦!這樣說,瞭解虛擬主機了嗎?架設的大前提:同一個 IP 有多個主機名稱啦!
那麼要架設虛擬主機需要什麼咚咚呢?以剛剛鳥哥的網站的結果為例,我必需要有多個主機名稱對應到同一個 IP 去, 所以說,你必需先擁有多個主機名稱才行。要如何擁有多個主機名稱?那就是:向 ISP 申請多個合法的主機名稱,而不自己架設 DNS;
自行設定經過合法授權的 DNS 主機來設定自己所需要的主機名稱。
相關的 DNS 申請與設定技巧我們在前幾章都談過了, 你可得自行去瞧瞧先!一個架設範例練習:
我們在第十九章 DNS 裡面不是有設定了多個主機名稱嗎? 那些主機名稱就是為了要在這裡實作用的啦! ^_^!你得要注意的是,我的每個主機名稱都必需要對應到某個主網頁目錄, 底下則是鳥哥的一個簡單範例:
| 主機名稱 | 對應的主目錄 |
|---|---|
| linux.centos.vbird | /var/www/html |
| www.centos.vbird | /var/www/www |
| ftp.centos.vbird | /var/ftp (較特殊) |
接下來就是開始設定囉!要告訴你的是,建議你將虛擬主機的設定建立一個新的檔案在 /etc/httpd/conf.d/.conf 當中,因為如此一來你的虛擬主機設定檔就可以進行搬移, 修改的時候也不會影響到原有的 httpd.conf 的資料!而因為 httpd.conf 內有個 Include 的參數將 /etc/httpd/conf.d/.conf 的檔案都讀入設定檔當中,所以設定上面就變的很輕便, 備份與升級的時候也比較容易處理嘛!不囉唆,趕緊來實驗一下先!
# 1\. 先建立所需要的目錄:[root@www ~]# mkdir /var/www/www <==www.centos.vbird 所需![root@www ~]# yum install vsftpd <==/var/ftp 可由系統軟體提供[root@www ~]# echo "www.centos.vbird" > /var/www/www/index.html[root@www ~]# echo "ftp.centos.vbird" > /var/ftp/index.html# 原有的首頁 (/var/www/html) 就不更動了!另建兩個不同的首頁內容,可供測試用。# 2\. 開始編輯設定檔,這裡鳥哥用額外的檔案來設定喔![root@www ~]# vim /etc/httpd/conf.d/virtual.conf# 底下這一行在規定『本機任何介面的 port 80 所指定的虛擬主機』的意思。NameVirtualHost *:80# 先針對兩個多出來的可瀏覽目錄進行權限方面的規範啊!<Directory "/var/www/www">Options FollowSymLinksAllowOverride NoneOrder allow,denyAllow from all</Directory><Directory "/var/ftp">Options FollowSymLinks IndexesAllowOverride NoneOrder allow,denyAllow from all</Directory># 針對三部主機的 DocumentRoot 進行定!<VirtualHost *:80>ServerName linux.centos.vbirdDocumentRoot /var/www/html</VirtualHost><VirtualHost *:80>ServerName www.centos.vbirdDocumentRoot /var/www/wwwCustomLog /var/log/httpd/www.access_log combined# 不同的主頁可以指定不同的登錄檔資訊,這樣比較好 debug 與分析啦!</VirtualHost><VirtualHost *:80>ServerName ftp.centos.vbirdDocumentRoot /var/ftp</VirtualHost>[root@www ~]# /etc/init.d/httpd restart
你要注意的只有幾點:
- 在虛擬主機的設定上還有很多的可用的功能,不過,最低的限度是需要有 ServerName 及 DocumentRoot 這兩個即可!
- 使用了虛擬主機後,原本的主機名稱 (linux.centos.vbird) 也要同時寫入虛擬主機的對應中, 否則這個主機名稱可能會不知道被丟到哪裡去喔!
在 www.centos.vbird 這個主機當中多了個 CustomLog ,表示任何向 www.centos.vbird 要求資料的記錄都會改寫入 /var/log/httpd/www.accesslog 而不是預設的 /var/log/httpd/access_log。 但這個新增的登錄檔必需要加入 logrotate 的管理當中才行喔!否則登錄檔會大到『爆表』
接下來,只要你用戶端的瀏覽器可以找到這三個主機名稱並連線到正確的 IP 去, 你這個 Apache 就可以同時提供三個網站的站址了,很方便吧!^^。虛擬主機常見用途
虛擬主機為什麼會這麼熱門啊?這是因為他可以進行底下的任務:主機代管:如果你有一部很快速的電腦,配合你的網路頻寬又大的話,那麼你可以用這個虛擬主機的技術來『拉客』喔! 因為畢竟不是所有公司都有維護伺服器的能力,如果你能夠提供合理的流量、親和的資料傳輸介面、 穩定的提供服務,並且給予類似 MySQL 資料庫的支援,那麼當然有可能進行『主機代管』的業務啊!你說是吧! ^_^
伺服器資料備援系統:你可以在兩個地方放置兩部主機,主機內的網頁資料是一模一樣的 (這個可以使用 rsync 來達成的) ,那麼你將可以利用 Apache 的虛擬主機功能, 配合 DNS 的 IP 指向設定,讓某一部主機掛點時,另外一部主機立刻接管 WWW 的要求! 讓你的 WWW 伺服器不會有任何斷線的危機啊! ^_^ (註:當 A 伺服器掛點時, 趕緊設定 DNS ,讓原本 A 的 IP 指定給 B,則任何向該 IP 要求的 WWW 將會被導向 B, B 有 A 的備份資料以及虛擬主機設定,搞定!)
將自己的資料分門別類:如果野心沒有這麼大的話,那麼如果你有幾個不同的資料類型時,也可以利用虛擬主機將各種資料分門別類啦! 例如將部落格指向 blog.centos.vbird,將討論區指向 forum.centos.vbird ,將教學資料指向 teach.centos.vbird 等等,這樣的網址就很容易讓用戶端瞭解啦!你說是吧! ^_^
原文: https://wizardforcel.gitbooks.io/vbird-linux-server-3e/content/150.html
