- 21.3 客户端的图形接口 FTP 联机软件
- 21.3.1 Filezilla
- 21.3.2 透过浏览器取得 FTP 联机
21.3 客户端的图形接口 FTP 联机软件
客户端的联机软件主要有文字接口的 ftp 及 lftp 这两支指令,详细的使用方式请参考第五章常用网络指令的说明。至于 Linux 底下的图形接口软件,可以参考 gftp 这支程序喔!图形接口的啦!很简单啊!那 Windows 底下有没有相对应的 FTP 客户端软件?
21.3.1 Filezilla
上述的软件都是自由软件啊,那么 Windows 操作系统有没有自由软件啊?有的,你可以使用 filezilla 这个好东西!这个玩意儿的详细说明与下载点可以在底下的连结找到:
- 说明网站:http://filezilla.sourceforge.net/
- 下载网站:http://sourceforge.net/project/showfiles.php?group_id=21558
目前 (2011/06) 最新的稳定版本是 3.5.x 版,所以底下鸟哥就以这个版本来跟大家说明。为什么要选择 Filezilla 呢?除了他是自由软件之外,这家伙竟然可以连结到 SSH 的 sftp 呢!真是很不错的一个家伙啊!^^!另外要注意的是,底下鸟哥是以 Windows 版本来说明的,不要拿来在 X window 上面安装喔!^^ (请下载 Filezilla client 不是 server 喔!)
因为这个程序是给 Windows 安装用的,所以安装的过程就是…(下一步)^n 就好了!并且这个程序支持多国语系, 所以你可以选择繁体中文呢!实在是很棒!安装完毕之后,请你执行他,就会出现如下的画面了:
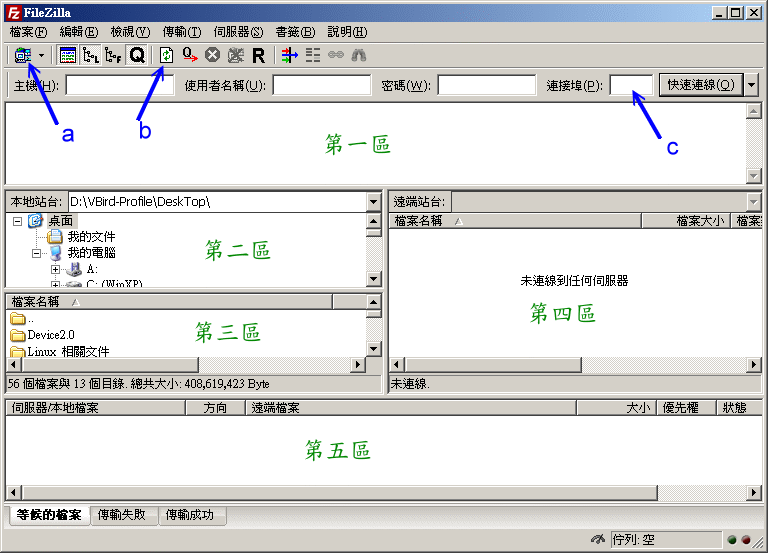 图 21.3-1、Filezilla 的操作接口示意图
图 21.3-1、Filezilla 的操作接口示意图
上图的 第一、二到五区的内容所代表的资料是:
- 第一区:代表 FTP 服务器的输出信息,例如欢迎讯息等信息;
- 第二区:代表本机的文件系统目录,与第三区有关;
- 第三区:代表第二区所选择的磁盘内容为何;
- 第四区:代表远程 FTP 服务器的目录与档案;
第五区:代表传输时的队列信息 (等待传送的数据)
而另外图中的 a, b, c 则代表的是:站台管理员,你可以将一些常用的 FTP 服务器的 IP 与用户信息记录在此;
- 更新,如果你的资料有更新,可使用这个按钮来同步 filezilla 的屏幕显示;
- 主机地址、用户、密码与端口这四个玩意儿可以实时联机,不记录信息。
好,接下来我们连接到 FTP 服务器上面去,所以你可按下图 21.3-1 的 a 部分,会出现如下画面:
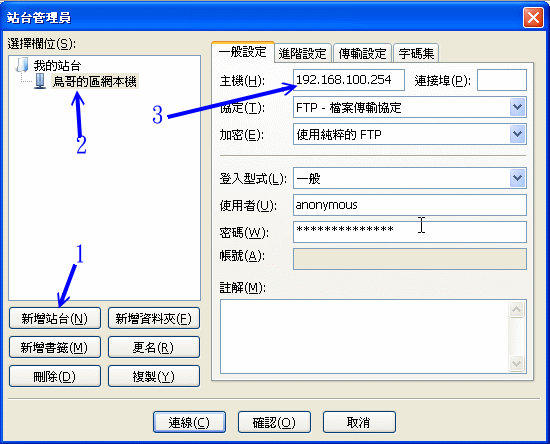 图 21.3-2、Filezilla 的 FTP 站台管理员使用示意图
图 21.3-2、Filezilla 的 FTP 站台管理员使用示意图
上图的箭头与相关的内容是这样的:
- 先按下『新增站台』的按钮,然后在箭头 2 的地方就会出现可输入名称的方框;
- 在该方框当中随便填写一个你容易记录的名字,只要与真正的网站有点关连即可;
- 接下来看到右边有一般设定,在一般设定里面几个项目很重要的:
- 主机:在这个方框中填写主机的 IP,端口如果不是标准的 port 21 才填写其他埠口。
- 协定:主要有 (1)FTP 及 (2)SFTP (SSHD 所提供),我们这里选 FTP
- 加密:是否有网络加密,新的协议中,FTP 可以加上 TLS 的 FTPS 喔!预设为明码
- 登入型式:因为需要账号密码,选择『一般』即可,然后底下就是输入使用者、账号即可。
基本上这样设定完就能够连上主机了,不过,如果你还想要更详细的规范数据连接的方式 (主动式与被动式) 以及其他数据时, 可以按下的『传输设定』按钮,就会出现如下画面了:
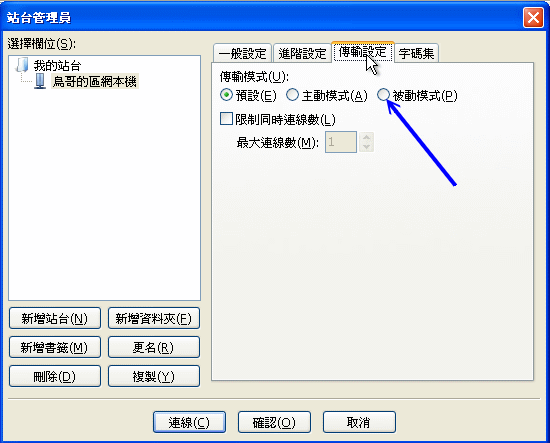 图 21.3-3、Filezilla 站台管理员内的传输设定
图 21.3-3、Filezilla 站台管理员内的传输设定
在这个画面当中你可以选择是否使用被动式传输机制,还可以调整最大联机数呢!为什么要自我限制呢? 因为 Filezilla 会主动的重复建立多条联机来快速下载,但如果 vsftpd.conf 有限制 max_per_ip 的话, 某些下载会被拒绝的!因此,这个时候在此设定为 1 就显的很重要~随时只有一支联机建立,就不会有重复登入的问题! 最后请按下图 21.3-2 画面中的『联机』吧!
 图 21.3-4、Filezilla 联机成功示意图
图 21.3-4、Filezilla 联机成功示意图
更多的用法就请你自行研究啰!
21.3.2 透过浏览器取得 FTP 联机
我们在 第二十章 WWW 服务器当中曾经谈过浏览器所支持的协议,其中一个就是 ftp 这个协定啰!这个协议的处理方式可以在网址列的地方这样输入的:
ftp://username@your_ip
要记得,如果你没有输入那个 username@ 的字样时,系统默认会以匿名登录来处理这次的联机。因此如果你想要使用实体用户联机时, 就在在 IP 或主机名之前填写你的账号。举例来说,鸟哥的 FTP 服务器 (192.168.100.254) 若有 dmtsai 这个使用者, 那我启动浏览器后,可以这样做:ftp://dmtsai@192.168.100.254
然后在出现的对话窗口当中输入 dmtsai 的密码,就能够使用浏览器来管理我在 FTP 服务器内的文件系统啰!是否很容易啊 甚至,你连密码都想要写上网址列,那就更厉害啦!ftp://dmtsai:yourpassword@192.168.100.254
原文: https://wizardforcel.gitbooks.io/vbird-linux-server-3e/content/159.html
