- 10.2 注册一个合法的主机名
- 10.2.1 静态 DNS 主机名注册:以 Hinet 为例
- 10.2.2 动态 DNS 主机名注册:以 no-ip 为例
- 1. 编译与安装:
- 注意一下,这个目录里面有个文件名为 README.FIRST 的档案,务必察看一下内容!
- 这样会将主程序安装在 /usr/local/bin/noip2 而主参数档放在
- /usr/local/etc/no-ip2.conf 当中!然后你必须要开始回答一些问题:
- 上面这两个是你刚刚注册时所填写的 email 与密码喔!
- 重点在此!刚刚你做的配置文件被放到上面这个档案中了!
- 2. noip2 的程序使用:
- 不要怀疑!这样输入后,你在 no-ip 上面注册的主机名,
- 就开始可以自动的产生对应了!就这么简单!
- 3. 设定开机启动:
- 加入底下这一行:
10.2 注册一个合法的主机名
根据前面的说法,如果你只想要有合法的主机名的话,那么依据你的 IP 是否固定而有: (1)静态 DNS 主机名与 (2)动态 DNS 主机名两种注册方式。底下鸟哥列出自己有注册经验的网站提供大家参考:
静态 DNS 主机名注册:静态 IP 对应主机名的注册网站实在太多了,底下是鸟哥有注册经验的网站:
- 台湾网络信息中心:http://www.twnic.net
- 国外的领域名系统:http://www.netsol.com
- 国外的领域名系统:http://www.dotster.com
- 国外的领域名系统:http://www.godaddy.com
动态 DNS 主机名注册:至于免费的动态 DNS 系统主要就是这个 NO-IP 公司提供的网站啰!如下连结:
- 国外的免费 DNS 系统:http://www.no-ip.com
10.2.1 静态 DNS 主机名注册:以 Hinet 为例
静态 DNS 的申请方式其实都差不多,都是需要:
- 先查询所想要注册的网域是否存在;
- 进入 ISP 去申请注册你所想要的主机名;
缴费,并等待主机名被启用。
我们以台湾蛮常见的 Hinet 这个 ISP 提供的『个人网域: .idv.tw』注册方式来说明:
- 登入主画面,并查询欲注册网域是否存在
先连结到底下的网页去:http://domain.hinet.net/ ,并在 whois 的画面当中(右上角)选择你想要注册的主机名,按下『Go』开始搜寻。
 图 10.2-1、利用 whois 查询欲注册网域是否存在
图 10.2-1、利用 whois 查询欲注册网域是否存在
- 逐步进行注册
如果确认你的主机名没有被注册掉,那么你就可以开始注册了!同样的在上面的网站连结当中, 选择『个人域名』就可以开始申请了!请由『域名申请』开始依序一步一步办理!这里不再说明了,反正都是中文, 看的懂得啦! ^_^
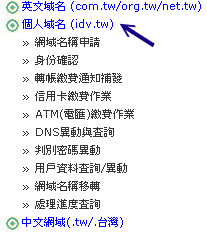 图 10.2-2、个人网域逐步注册的流程示意图
图 10.2-2、个人网域逐步注册的流程示意图
- 填写主机名对应的 IP
通常花个几天等待缴费完毕后,我们就可以开始进行登入与主机名的填写了!在图 10.2-2 的图示中按下『DNS 异动与查询』的项目, 并填入当初注册时的主机名与密码,然后就会出现如下的画面了:
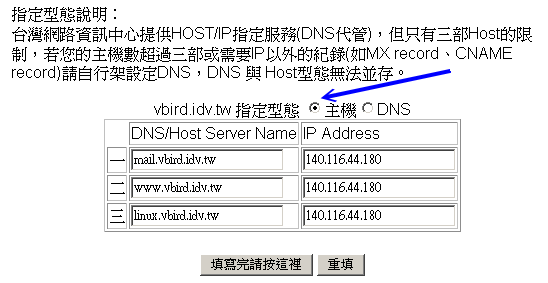 图 10.2-3、主机名与 IP 对应的填写范例
图 10.2-3、主机名与 IP 对应的填写范例
特别的给他留意,因为我们没有要架设 DNS 主机,所以当然最上方要选择『主机』的项目, 然后你可以填入三部主机名喔!当然,这三部主机名可以通通指向同一个 IP ,也可以不同! 随你的便吶!需要注意到的是,你的主机名应该是『othername.yourhost.idv.tw』后面的 yourhost.idv.tw 是不变的,前面的 othername 则可以自由选取呢!例如鸟哥上面的设定,后面均是 vbird.idv.tw ,而前面的名称就可以让我自由选择啦!
- 等待 DNS 启用
在上图 10.2-3 当中按下『填写完请按这里』后,就等着启用吧!不过设定成功到可以使用,其实需要一定的时间的。 以鸟哥为例,第一次申请之后,大约过了 20 小时该设定才正确的启动呢!请耐心等候啊!不要太着急啰! ^_^
在台湾,各家的领域名注册流程都差不多,不过,金额是有点差异的,当然,服务也就有不同啊!鸟哥的 vbird.org 领域名则是在 http://www.godaddy.com 注册的喔!如果你不想要使用 .idv.tw 来注册的话,那么国外的 ISP 提供的 DNS 也可以考虑看看说!
10.2.2 动态 DNS 主机名注册:以 no-ip 为例
如果你跟鸟哥一样使用 ADSL 拨接的方式来上网,这表示你的 IP 应该是不固定的!果真如此的话, 那想要用这样的网络环境来架站就比较麻烦一点!因为上面利用 Hinet 注册的方式通常是给固定 IP 使用的, 你应该不会想要天天上去更新你的 IP 吧?此时这个 no-ip.com 所提供的免费动态 IP 对应主机名的服务就很重要啦!我们先来申请一个主机名来玩玩吧! ^_^
- 登入主网页,并且注册一个新账号
你必须要连上 http://www.no-ip.com 这个网站, 然后在出现的画面当中的右上角部分,选择『 Create Account 』那个项目。不过,如果你已经有 no-ip 网站的注册账号,那么直接跳到底下第四步骤去登入即可。
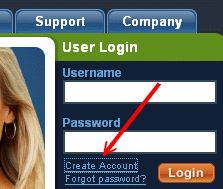 图 10.2-4、no-ip 网站的注册:新建账号点选
图 10.2-4、no-ip 网站的注册:新建账号点选
- 开始填写识别数据
由于启动账号必须由 no-ip 提供一个注册启动的连结,因此你必须要填写正确的 email 来接受启动码。整个注册的讯息如下图所示:
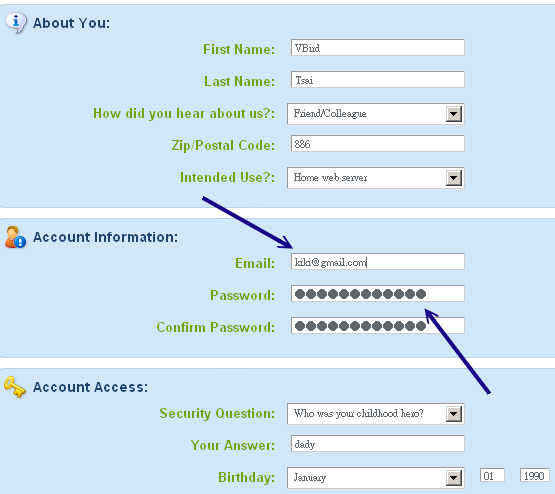 图 10.2-5、no-ip 网站的注册:新账号建立所需填写数据
图 10.2-5、no-ip 网站的注册:新账号建立所需填写数据
最重要的是,在该网页的最下方还有验证码以及你必须要勾选的『I agree that…』项目才行喔! 最后才点选『I Accept, Create my Account』项目噜。详细图示如下所示:
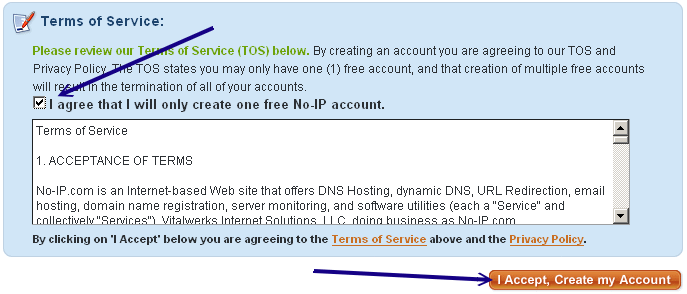 图 10.2-6、no-ip 网站的注册:新账号建立务必勾选项目
图 10.2-6、no-ip 网站的注册:新账号建立务必勾选项目
- 启用账号
在你申请注册一个新账号后, no-ip 会发一封信给你,请自行参考信件内容,并点选正确的启动码连结, 那你的账号就能够启动,此时请回到图 10.2-4 去,针对你的 email(username)/密码(password) 填写妥当,就能够登入 NO IP 网站了。
- 登入 no-ip 且设定主机名与 IP 的对应
透过图 10.2-4 的样子来登入后,你会看到有点像底下的图示,底下就准备来处理你主机名与 IP 的对应数据了:
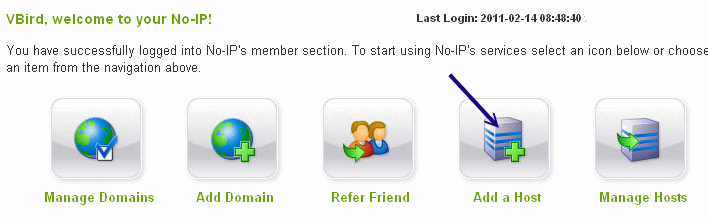 图 10.2-7、登入 NO IP 网站后的示意图
图 10.2-7、登入 NO IP 网站后的示意图
上图的重点在于『Add a Host (新增一个主机名)』及『Manage Hosts (管理主机名)』两者,由于我们都还没有主机名的设定, 因此首先就使用 Add a Host 来新增一笔主机名吧!按下那个图示,之后就会出现底下的画面:
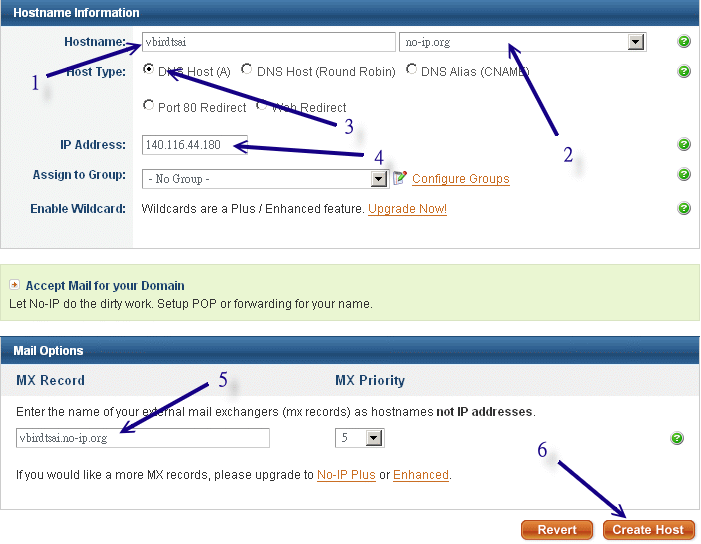 图 10.2-8、新增一个主机名与 IP 对应的方式
图 10.2-8、新增一个主机名与 IP 对应的方式
主要填写的内容为:
- 你想要的主机名;
- No IP 网站提供的领域名,与上个名称组合成完整的主机名;
- 选择单一主机的 IP 对应;
- 填写该主机名对应的正确 IP 为何 (后续可以透过程序直接修改,这里随便填也没关系)
- 只与 mail server 有关,所以写不写都无所谓,不过,建议填写自己的主机名即可
- 若上述数据都正确,按下 Create Host 即可建立成功。如果该主机名有被使用掉的话,屏幕会出现警告讯息, 此时请再选填另外的主机名吧!如果一切都没有问题的话,应该就会出现如下所示的图示。未来如果你想要更新或者是删除或者是新增主机名的话, 就透过下图的示意流程来处理即可。且由下图你也可以知道, NO IP 有提供 5 个免费的主机名给你使用喔!真是太棒了! 如果你想要维护相关数据,就使用『 Manage Hosts 』按钮即可处理了。
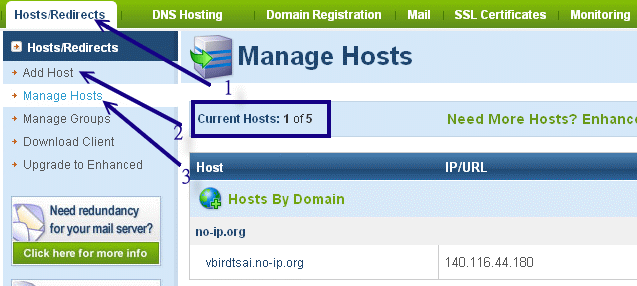 图 10.2-9、主机名处理完毕与维护的示意画面
图 10.2-9、主机名处理完毕与维护的示意画面
- 设定自动更新主机名与 IP 的对应
如果系统重新启动,或者是重新拨接取得一个新的 IP 后,我们都要登入 no-ip 网站来修改的话, 那就太没有效率了!所以 no-ip 提供一个好用的客户端程序给系统管理员使用,你可以在 no-ip 官网右上方的『Download』 处选择相关的档案。该网站目前提供给 Linux, Windows 与 MAC 等系统使用的程序,非常方便。 我们当然是选择 Linux 那个项目啊!请自行下载并且将该程序移动到 Linux 系统上吧! 整个安装与启用的流程式这样的:
1. 编译与安装:
[root@www ~]# wget \
> http://www.no-ip.com/client/linux/noip-duc-linux.tar.gz
[root@www ~]# cd /usr/local/src
[root@www src]# tar -zxvf /root/noip-duc-linux.tar.gz
[root@www src]# cd noip-*
注意一下,这个目录里面有个文件名为 README.FIRST 的档案,务必察看一下内容!
[root@www noip]# make
[root@www noip]# make install
这样会将主程序安装在 /usr/local/bin/noip2 而主参数档放在
/usr/local/etc/no-ip2.conf 当中!然后你必须要开始回答一些问题:
Please select the Internet interface from this list.
By typing the number associated with it.
0 eth0
1 eth1
0 <==因为鸟哥的主机对外使用 eth0 接口
Please enter the login/email string for no-ip.com kiki@gmail.com
Please enter the password for user 'kiki@gmail.com' *
上面这两个是你刚刚注册时所填写的 email 与密码喔!
Only one host [vbirdtsai.no-ip.org] is registered to this account.
It will be used.
Please enter an update interval:[30]
Do you wish to run something at successful update?[N] (y/N) n
mv /tmp/no-ip2.conf /usr/local/etc/no-ip2.conf
重点在此!刚刚你做的配置文件被放到上面这个档案中了!
这样就将你的 no-ip 制作完毕,而且也可以开始来执行啰!执行的方法也是很简单啦!
2. noip2 的程序使用:
[root@www ~]# /usr/local/bin/noip2
不要怀疑!这样输入后,你在 no-ip 上面注册的主机名,
就开始可以自动的产生对应了!就这么简单!
[root@www ~]# noip2 [-CS]
选项与参数:
-C :重新设定参数,亦即设定刚刚我们上面输入粗体字的咚咚!
如果你有两个以上的 no-ip 主机名时,就一定需要使用 noip2 -C
来重新设定参数档案!
-S :将目前的 noip2 的状况显示出来!
[root@www ~]# noip2 -S
1 noip2 process active.
Process 2496, started as /usr/local/src/noip-2.1.9-1/noip2, (version 2.1.9)
Using configuration from /usr/local/etc/no-ip2.conf
Last IP Address set 140.116.44.180
Account kiki@gmail.com
configured for:
host vbirdtsai.no-ip.org
Updating every 30 minutes via /dev/eth0 with NAT enabled.
嘿嘿!这样就成功了!而且每 30 分钟 noip2 可以自动的去主网站上面进行更新呢!真是很不错!那如果想要一开机就启动 noip2 呢?这样做即可:
3. 设定开机启动:
[root@www ~]# vim /etc/rc.d/rc.local
加入底下这一行:
/usr/local/bin/noip2
原文: https://wizardforcel.gitbooks.io/vbird-linux-server-3e/content/68.html
